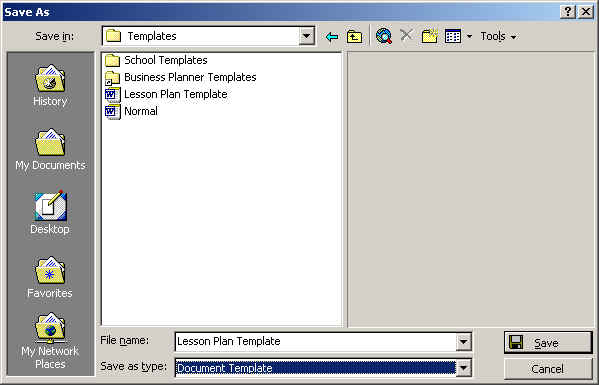|
Word Processing: Creating Templates A Tutorial for In-service and Pre-service Teachers
|
||
| Contents
How to Create a Document Template Creating Template for Lesson Plans Creating a Template for a Reference Page Creating a Template for a Rubric Contacts
|
How
to Create a Document Template
You can base a template on a document that already exists or you can create a new document and save it as a template. You can also base a new template on another template that already exists. To use a document that already exists:
Note: Saving the template in the Templates folder will enable the templates to appear on the General tab when you click New on the File menu (easiest). If you create a new folder in the Templates folder (such as School Templates), the name of the new folder will appear on a new tab in the New dialog box. (However, if you have a lot of tabs, you may have to click the More... tab to view the new tab.) Now, when you click Start > New Office Document, the Lesson Plan Template should appear in the General tab (or in School Templates if that is where you put it).
To create a new template: Create the new document and save as a template following the same procedure outlined above. To base a template on a document that already exists:
NEC.edu | Technology Learning Packets Main Page © Joel Black 2001 |
|